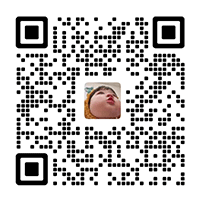有些视频包含我们不想显示的区域,那么怎样像裁剪照片一样裁剪视频呢?下面就为大家介绍使用iMovie怎样裁剪视频、调整视频尺寸?
方法/步骤分步阅读
1
首先在项目中导入视频源片。
2
然后点击检视器上方的裁剪按钮,显示裁剪控制工具条,再点击工具条上的裁剪按钮。
3
这时检视器的视频上会出现一个可以调节大小的裁剪框,裁剪框的四边都可以拉伸,也可以用鼠标拖动来移动裁剪框的位置。
调整裁剪框的大小和位置,直到满意为止。
4
调整好裁剪范围后点击裁剪控制工具条右边的对号按钮来应用裁剪调整,这时检视器中的视频就裁剪好了。
5
想重新调整裁剪范围可以重新点击检视器上方的裁剪按钮,出现裁剪控制工具条时点击裁剪按钮,然后再重新调整裁剪框大小和位置重新设置裁剪范围就可以了。
6
想将裁剪后的视频还原为源视频可以点击检视器上方的全部还原来还原。
7
在时间线上裁剪视频可以裁剪宽高比为16:9的高清视频。
我们将浏览器中的视频拖到时间线上。
8
然后点击检视器上方的裁剪按钮,显示裁剪控制工具条,再点击工具条上的裁剪以填充按钮。
9
这时检视器视频上会显示16:9的裁剪框,裁剪框可以维持这个固定比例缩小,也可以移动。调整裁剪框的大小和位置,直到满意为止。
10
最后点击裁剪控制工具条右边的对号按钮来应用裁剪调整就可以了。
修改裁剪的方法也是重新点击检视器上方的裁剪按钮重新进行裁剪。
 小白短视频
小白短视频